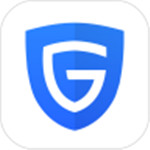如何给excel改密码
话说回来,Excel密码这玩意儿,看似简单,实则暗藏玄机。近就有不少朋友私信我,问我如何修改Excel的密码,搞得我差点以为自己开了个Excel密码修改培训班。其实,修改Excel密码,说难不难,说易不易,关键在于你得搞清楚,你到底是想改哪个密码。Excel的密码设置,可不是一锤子买卖,它分门别类,各有各的脾气。
咱们得明确一点,Excel的密码,主要分为两种:打开密码和修改密码(也有人称之为工作表保护密码)。这两种密码,修改方法可是大相径庭,不能混为一谈。
一、打开密码的修改:轻车熟路,小菜一碟
如果你想修改的是打开密码,也就是打开文件时需要输入的那个密码,那恭喜你,这部分操作相对简单,属于“入门级”难度。你可以按照以下步骤进行操作:
1. 打开文件,直奔主题: 打开你需要修改密码的Excel文件。这步应该不用我细说了吧?
2. 找到“信息”选项卡: 在Excel顶部菜单栏中,找到“文件”选项卡,点击它,然后你会发现一个新的菜单,在其中找到“信息”选项卡,点击进入。
3. 保护工作簿,开启修改之旅: 在“信息”选项卡中,你会看到一个叫做“保护工作簿”的按钮,点击它,你会看到几个子菜单,选择“用密码加密”。
4. 输入旧密码,迎接新密码: 系统会弹出一个对话框,让你输入当前的打开密码。输入正确后,你会看到密码栏里显示着旧密码。删掉旧密码,输入你想要的新密码,然后点击“确定”。系统会再次提示你确认新密码,再次输入新密码并确认即可。
5. 保存文件,大功告成: 后一步,也是重要的一步,记得保存文件!这可是操作的终目的,不然前面的努力都白费了。

整个过程,其实就像换锁一样,先把旧锁芯取出来,再换上新的锁芯,然后重新设置密码。是不是很简单?
二、修改密码(工作表保护密码)的修改:略显复杂,需要耐心
如果你想修改的是修改密码,也就是限制编辑,保护工作表内容不被随意修改的那个密码,那情况就稍微有点复杂了。这就像,你已经锁上了门,现在想换锁,但你得先开门,才能换锁芯。
1. 打开文件,找到“审阅”选项卡: 打开需要修改密码的Excel文件,在顶部菜单栏找到“审阅”选项卡,点击它。
2. 撤销保护,解除束缚: 在“审阅”选项卡中,你会看到一个“撤销工作表保护”按钮,点击它。系统会提示你输入当前的修改密码。输入正确后,工作表保护就被解除了。
3. 重新设置密码,稳固防线: 解除保护后,你就可以重新设置新的修改密码了。在“审阅”选项卡中,点击“保护工作表”,然后按照提示设置新的密码即可。

如果忘记了原密码,那么解除保护将会变得非常棘手,甚至需要借助一些专业的软件工具。所以,记住密码,或者妥善保管密码,才是王道!
为了方便大家理解,我特意制作了一个总结了两种密码修改方法的关键步骤:
| 密码类型 | 修改步骤 | 注意事项 |
|---|---|---|
| 打开密码 | 1. 文件 -> 信息 -> 保护工作簿 -> 用密码加密 2. 输入旧密码,删除并设置新密码 3. 保存文件 |
确保输入的新密码足够安全,不易被破解 |
| 修改密码(工作表保护密码) | 1. 审阅 -> 撤销工作表保护(输入旧密码) 2. 审阅 -> 保护工作表 -> 设置新密码 |
忘记旧密码将无法修改,需谨慎 |
修改Excel密码,并没有想象中那么困难。只要你认真阅读说明,仔细操作,就能轻松搞定。记住,安全,密码设置一定要慎重,选择强度高的密码,并妥善保管。切勿为了方便而使用简单的密码,否则你的数据安全将面临极大的风险!
我想问问大家,你们在使用Excel的过程中,还遇到过哪些密码相关的难题?欢迎分享你们的经验和技巧,让我们共同学习,共同进步!
内容来自互联网,侵删