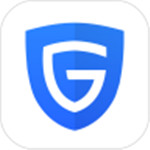如何将视频逐帧保存为图片
从资深影像处理师视角看:逐帧提取视频画面,你真的掌握了吗?
各位影音后期爱好者们,大家好!我是你们的老朋友,专注于影像处理多年的资深小编——一个真正“major”级别的存在。今天,咱们不聊虚的,直接切入主题:如何将视频逐帧保存为图片。
我相信很多朋友都遇到过这样的需求:需要从视频中提取某一特定瞬间的画面,制作GIF动图,或者用于其他创意项目。看似简单的操作,却暗藏着许多技巧与门道。网上那些“一键搞定”的教程,往往只适用于简单的场景,一旦遇到高分辨率视频、大量素材,或者需要批量处理,就会显得力不从心。
今天,我将以我多年积累的经验,为大家深入浅出地讲解如何高效、高质量地完成视频逐帧提取图片的任务。那些简单的、网上随处可见的方法,我就不再赘述了,咱们直接进入核心环节。

市面上存在着各种各样的视频编辑软件和在线工具,它们的功能和性能差异巨大。选择合适的工具,是提高效率的关键。
千万别被那些“傻瓜式操作”的广告迷惑了!那些工具往往在处理大文件或高分辨率视频时,效率低下,甚至可能导致软件崩溃。我个人推荐使用专业级的视频编辑软件,例如Adobe Premiere Pro、Final Cut Pro、DaVinci Resolve等。这些软件虽然学习曲线略陡峭,但其强大的功能和处理能力,值得你投入时间和精力去学习。
当然,如果你只是偶尔需要提取几张图片,使用一些功能相对简单的软件,例如一些免费的视频编辑软件,也是可以接受的。但是,请记住,选择工具时,一定要根据你的实际需求来选择,而不是盲目跟风。
| 软件名称 | 优点 | 缺点 | 适合人群 |
|---|---|---|---|
| Adobe Premiere Pro | 功能强大,处理能力强,兼容性好 | 学习曲线陡峭,价格昂贵 | 专业视频编辑人员,对质量要求高的用户 |
| Final Cut Pro | 界面简洁易用,Mac系统独享,性能优越 | 仅限Mac系统,价格昂贵 | Mac用户,追求效率和高质量的用户 |
| DaVinci Resolve | 功能全面,免费版本功能也足够强大 | 界面略复杂,学习曲线较陡峭 | 专业视频编辑人员,预算有限但要求质量高的用户 |
| 免费视频编辑软件 | 易上手,免费使用 | 功能有限,处理能力较弱,兼容性可能存在问题 | 偶尔需要提取图片的用户,学习成本低的追求者 |
二、掌握核心技巧,提升处理效率
仅仅选择合适的工具还不够,掌握一些核心技巧,才能真正提升处理效率。
1. 批量处理: 如果你需要处理大量的视频,手动逐个提取图片显然效率低下。专业的视频编辑软件通常支持批量处理功能,可以让你一次性处理多个视频。学会利用这些功能,才能在效率上取得质的飞跃。
2. 帧率设置: 视频的帧率决定了每秒钟的画面数量。帧率越高,画面越流畅,但提取的图片也越多,文件大小也越大。你需要根据实际需求,合理设置帧率。如果只是需要关键帧,则可以设置较低的帧率;如果需要制作流畅的GIF,则需要设置较高的帧率。
3. 输出格式: 图片的输出格式也会影响文件大小和质量。常见的图片格式包括JPEG、PNG等。JPEG格式压缩率高,文件大小较小,但质量略有损失;PNG格式无损压缩,文件大小较大,但质量更好。你需要根据实际需求,选择合适的格式。

4. 命名规则: 批量处理时,合理的命名规则可以方便你后续的管理和使用。建议使用统一的命名格式,例如“视频名称_帧数.jpg”。
三、进阶操作:处理特殊情况
有些情况下,你需要处理一些特殊情况。例如,视频分辨率过高,导致提取图片文件过大,或者视频格式特殊,需要进行转换等等。
1. 高分辨率视频处理: 高分辨率视频通常会产生很大的图片文件。为了减少文件大小,可以考虑降低图片的分辨率,或者使用更高效的压缩算法。
2. 特殊视频格式处理: 有些视频格式可能不被你的视频编辑软件直接支持。这时,你需要先将视频转换成支持的格式,然后再进行提取。
3. 时间轴精确定位: 如果你需要提取特定时间点的画面,你需要利用视频编辑软件的时间轴功能,精确地定位到目标帧,再进行提取。
四、总结与展望
视频逐帧提取图片看似简单,但要高效高质量地完成,需要你掌握合适的工具和技巧。希望我的分享,能够帮助你更好地完成这项工作。
现在,我想问问大家,在你们的实际操作中,还遇到过哪些棘手的难题?或者,你们有什么独到的技巧可以分享?让我们一起交流学习,共同进步!
内容来自互联网,侵删